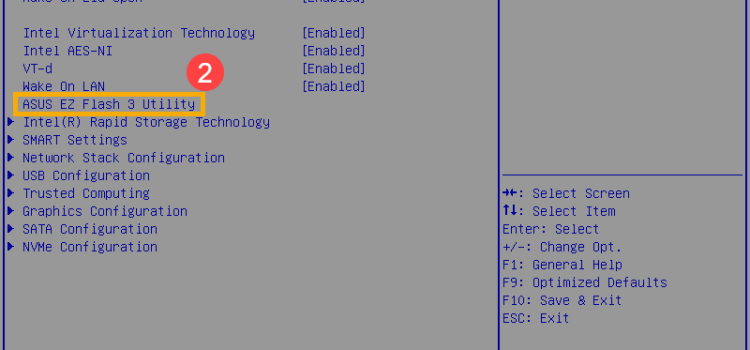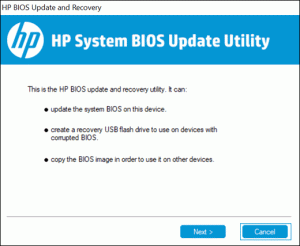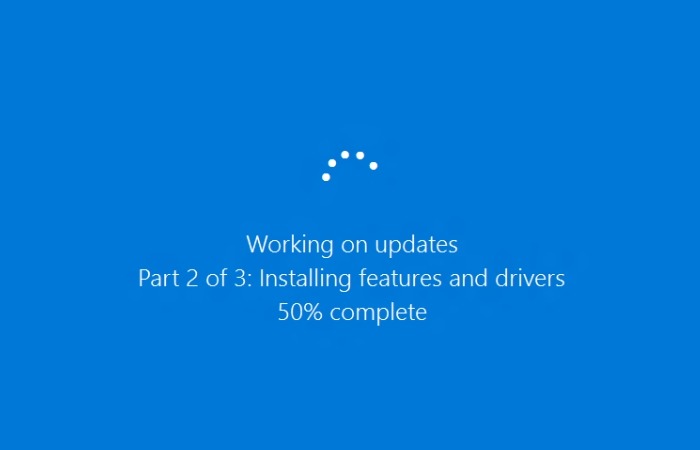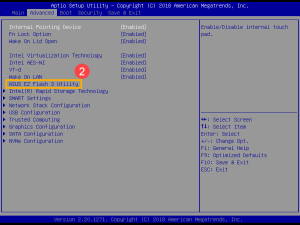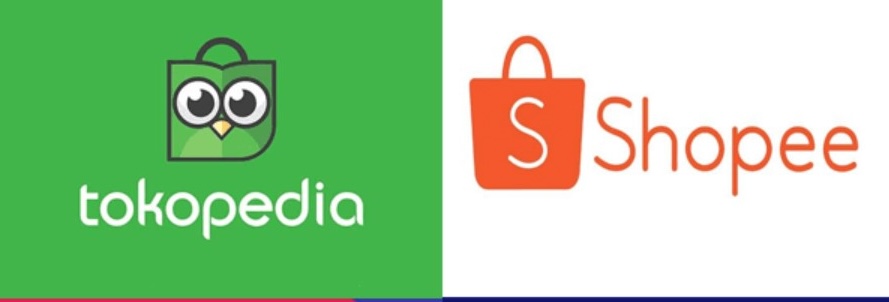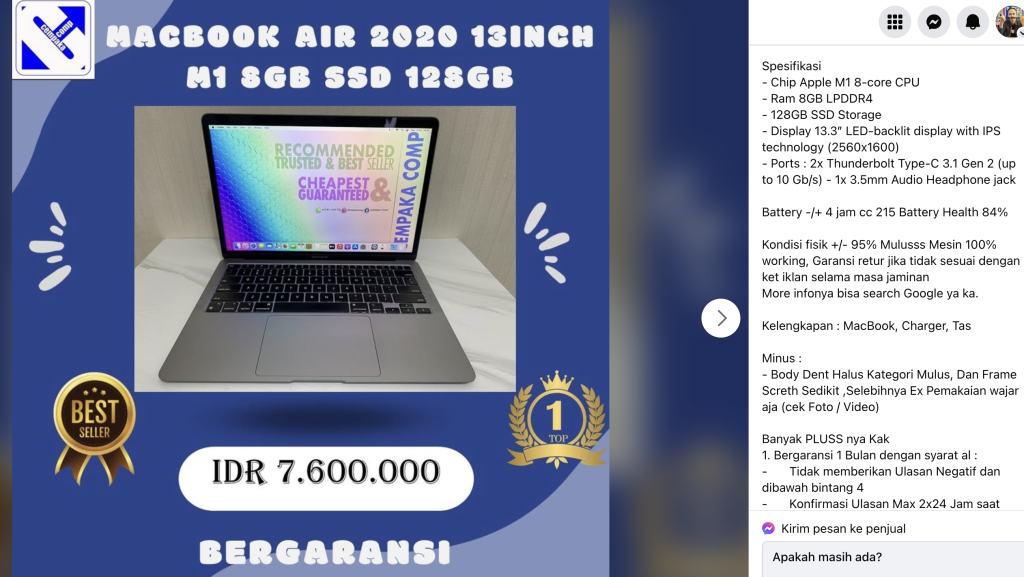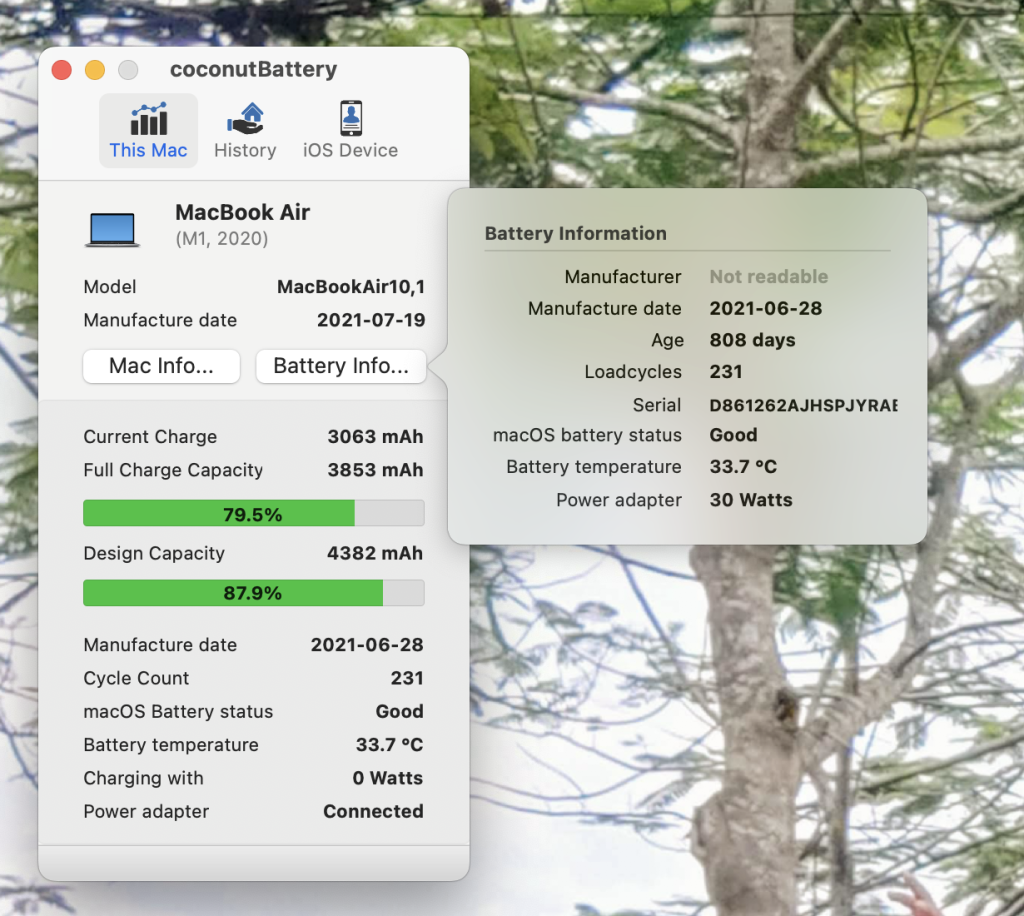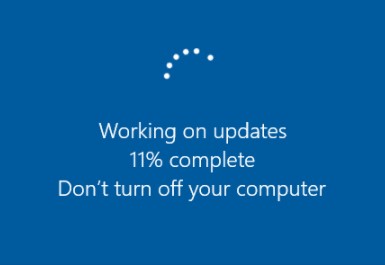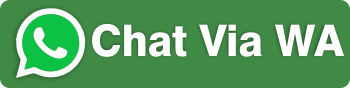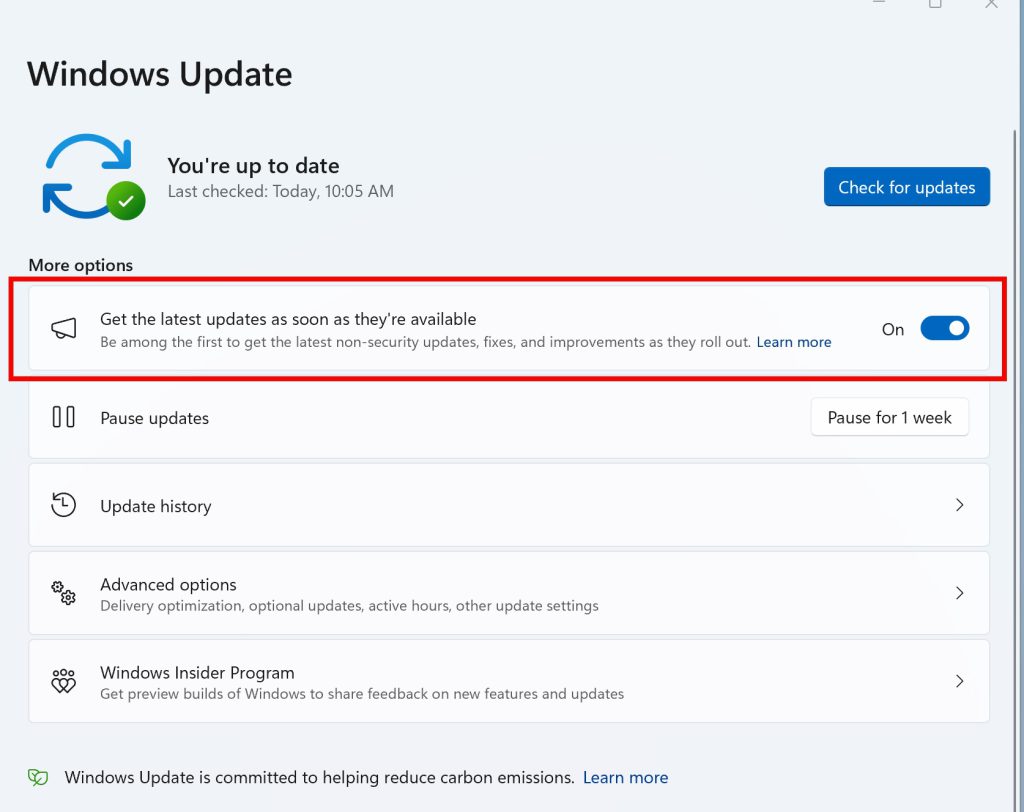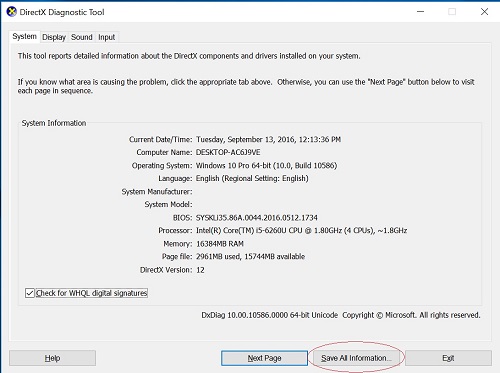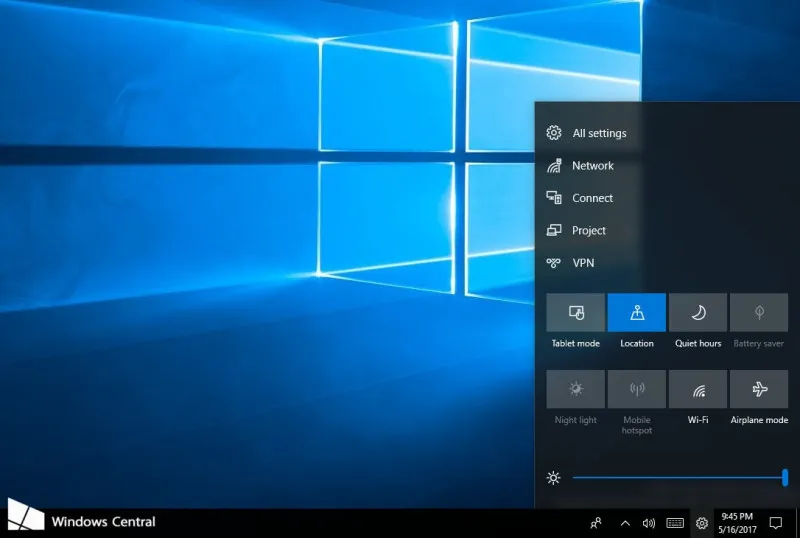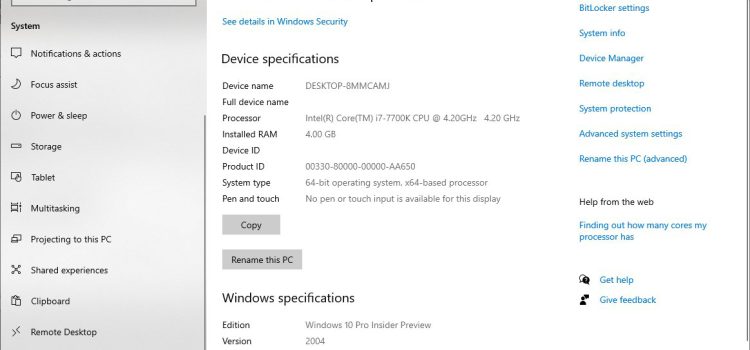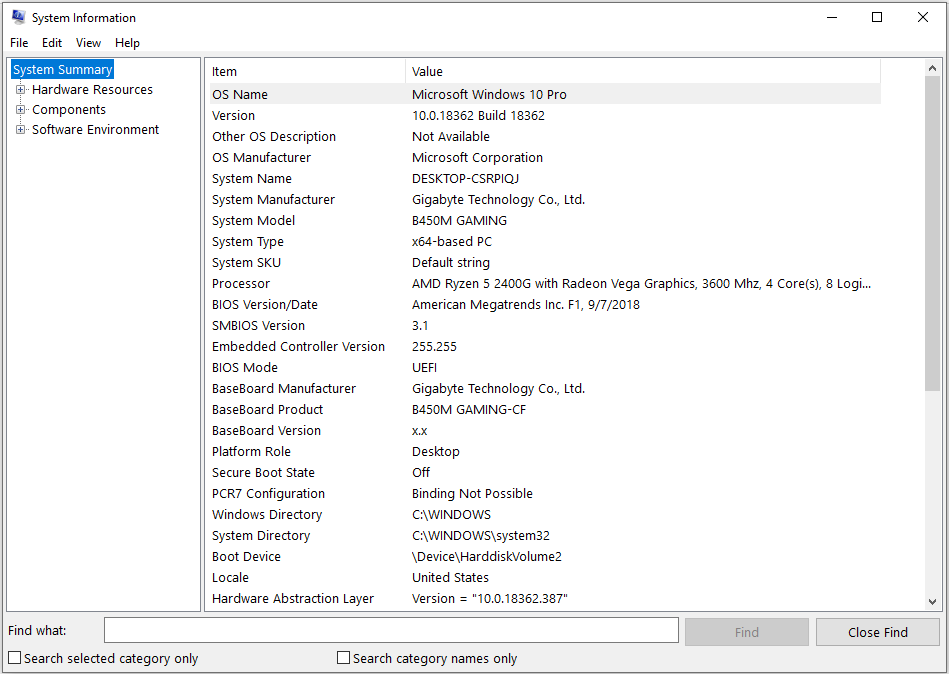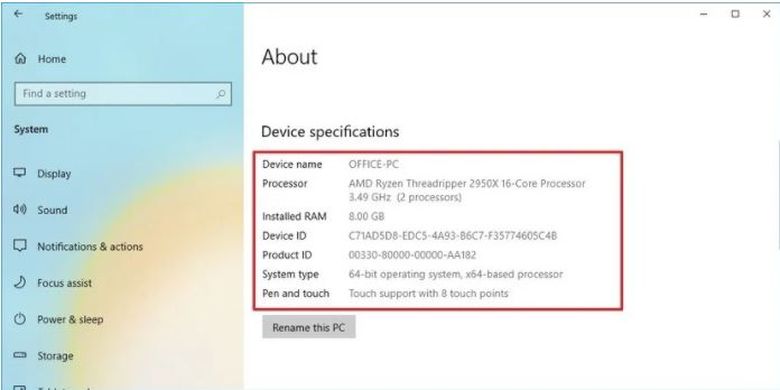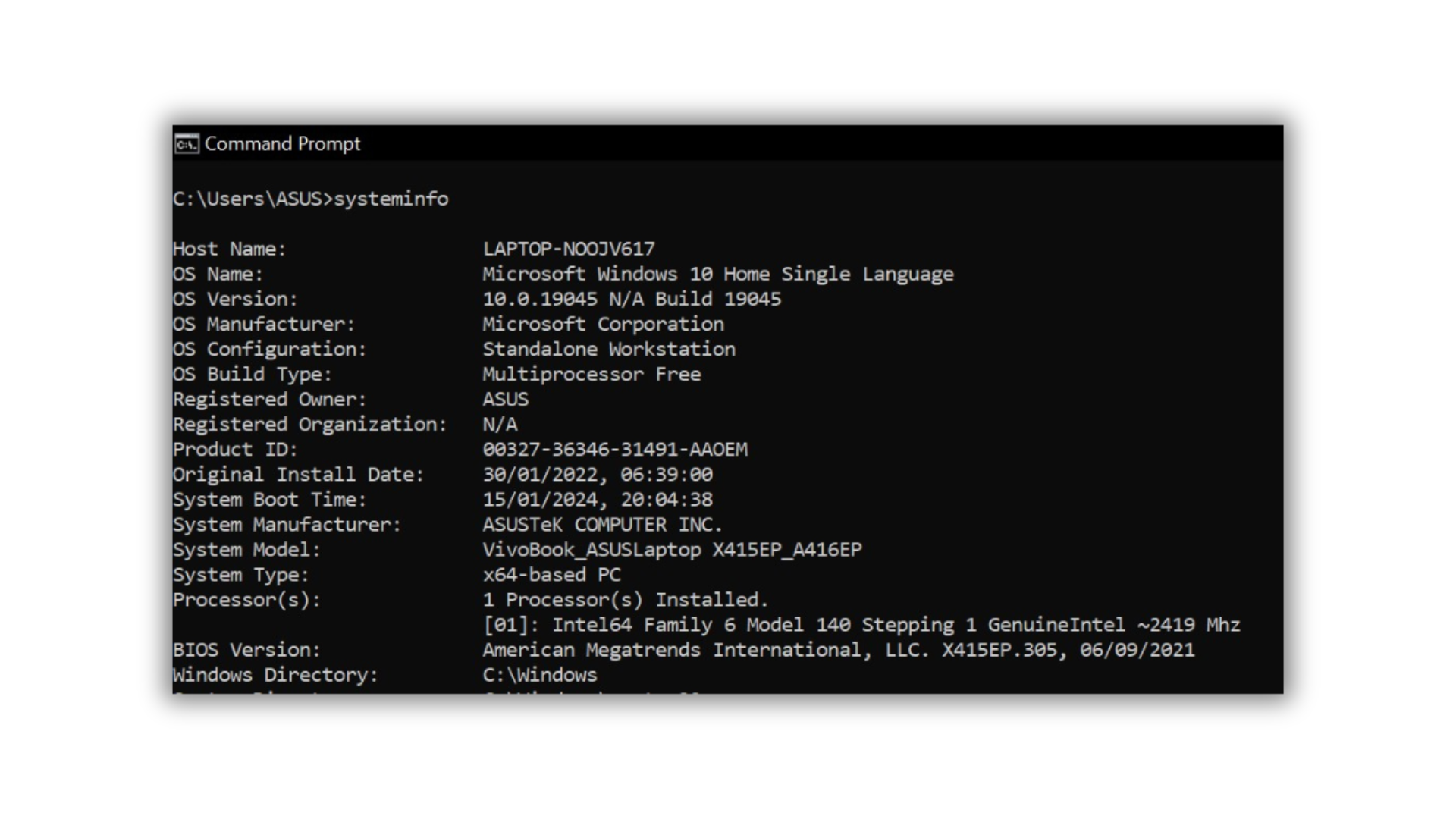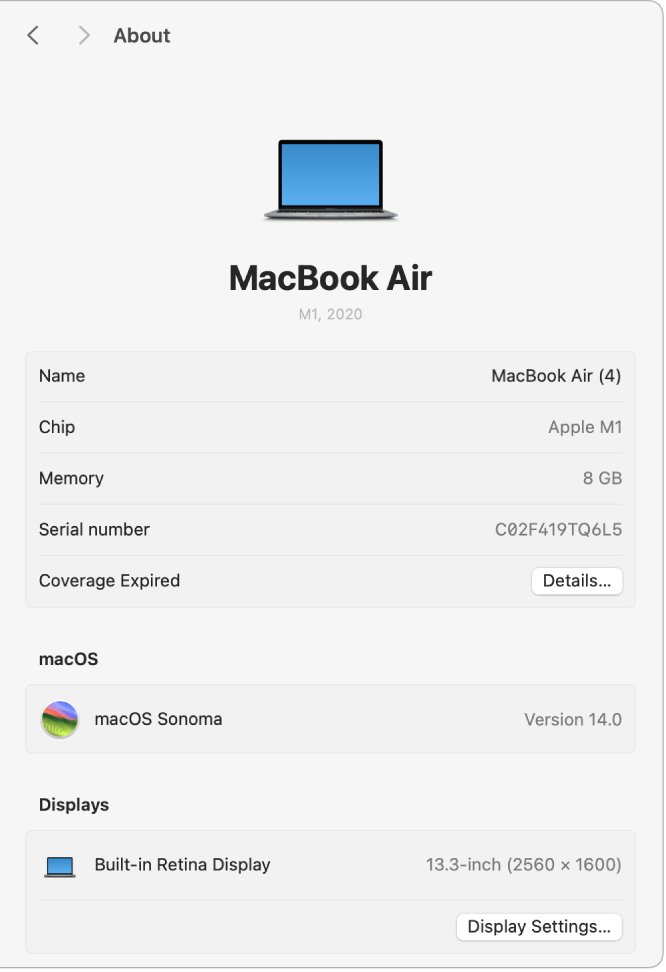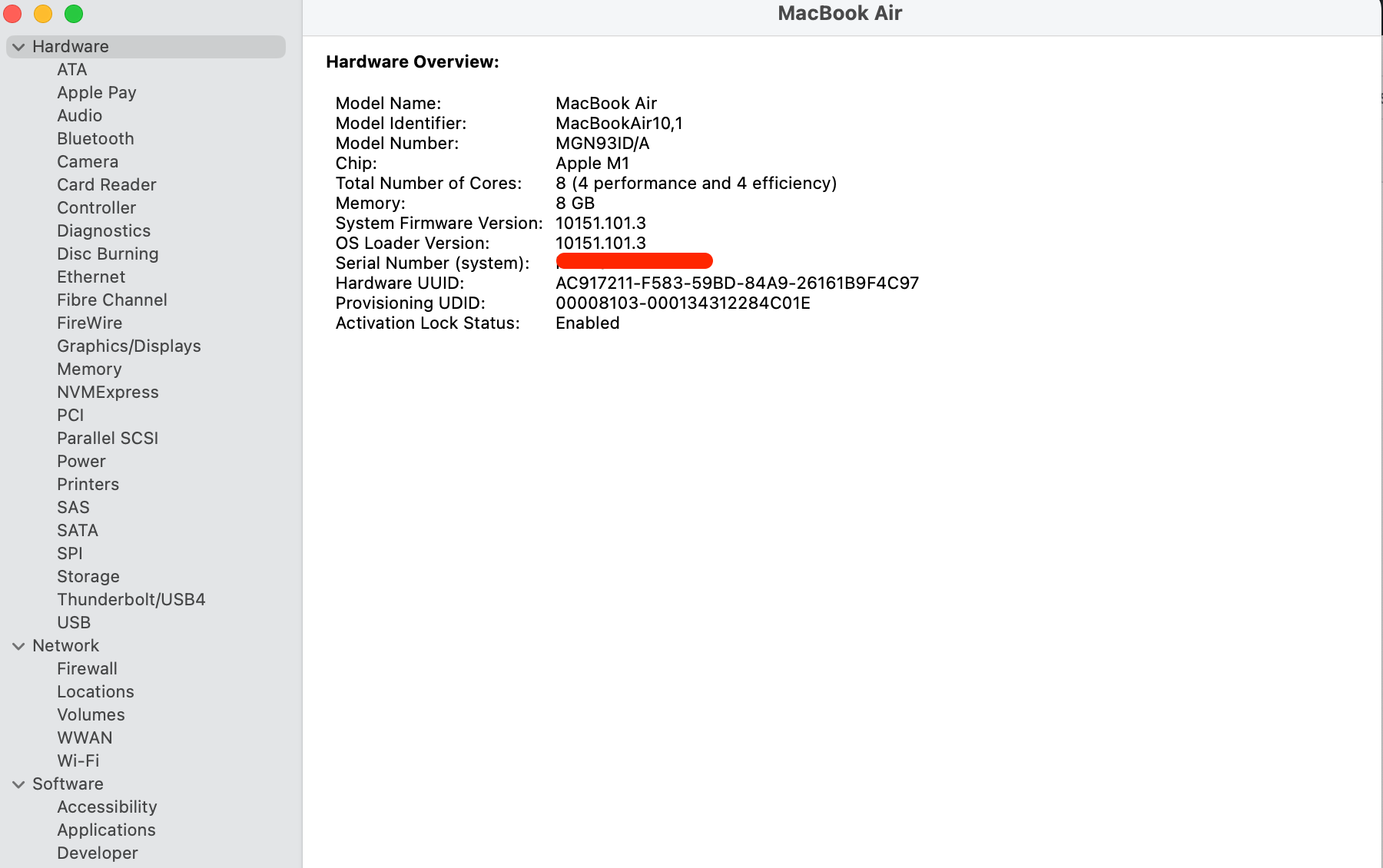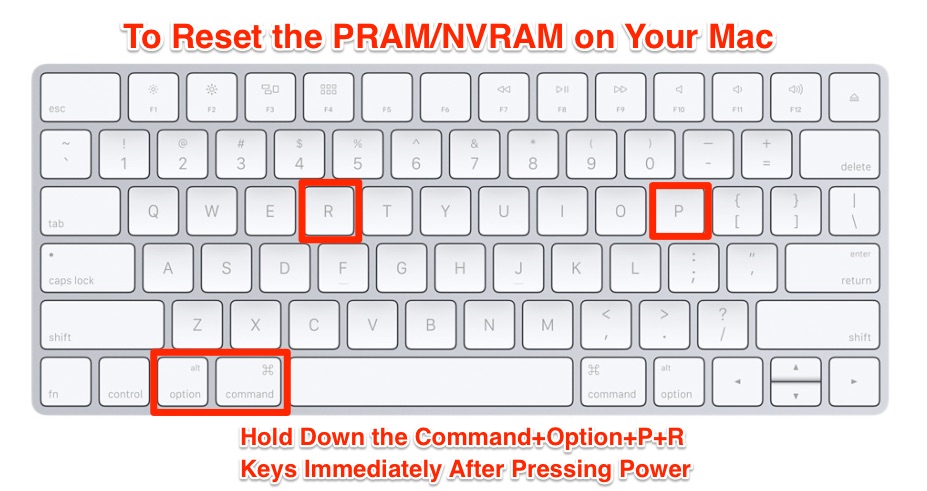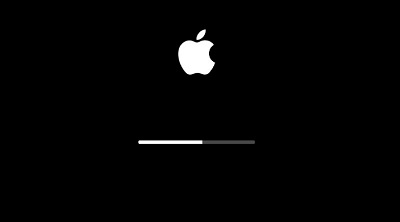BIOS (Basic Input/Output System) adalah perangkat lunak penting yang mengatur komunikasi antara perangkat keras dan sistem operasi di laptop Anda.
Pada laptop ASUS, memperbarui BIOS bisa menjadi langkah penting untuk meningkatkan stabilitas, kompatibilitas, dan performa perangkat Anda.
Namun, proses ini memerlukan perhatian khusus karena kesalahan saat update BIOS dapat menyebabkan masalah serius.
Dalam artikel ini, kami akan membahas langkah-langkah aman dan mudah untuk memperbarui BIOS pada laptop ASUS Anda.
Kenapa Harus Update BIOS?
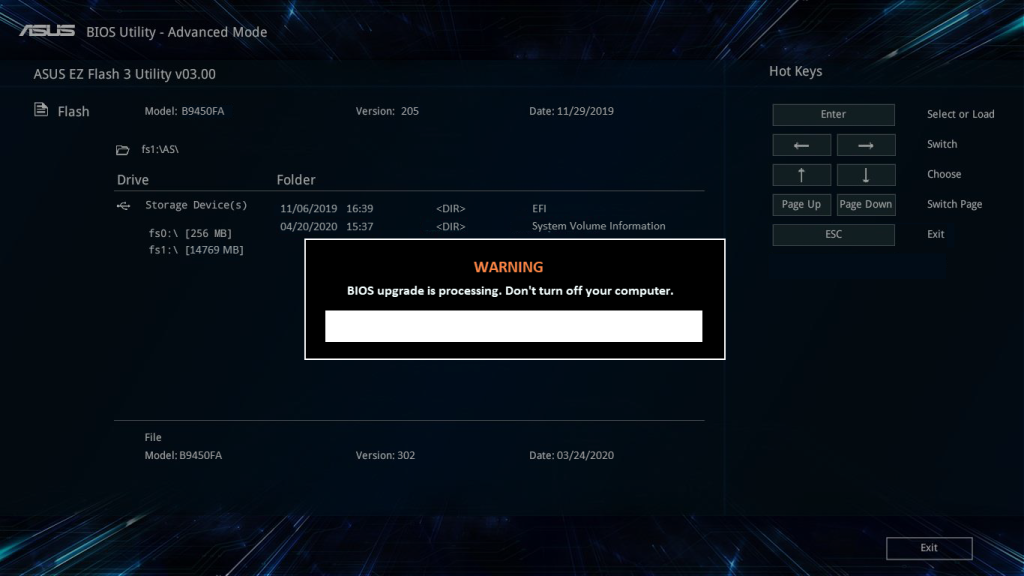
Sebelum melakukan update BIOS, penting untuk memahami manfaatnya.
Berikut adalah beberapa alasan utama mengapa Anda mungkin perlu memperbarui BIOS laptop ASUS Anda:
- Meningkatkan Stabilitas Sistem: Update BIOS sering kali memperbaiki bug yang ada pada versi sebelumnya.
- Kompatibilitas Perangkat Baru: Jika Anda ingin memasang perangkat keras baru seperti prosesor atau RAM, update BIOS mungkin diperlukan untuk mendukung perangkat tersebut.
- Meningkatkan Keamanan: Update BIOS sering kali menyertakan patch keamanan untuk melindungi sistem Anda dari ancaman baru.
Langkah-langkah Update BIOS Laptop ASUS
Berikut adalah panduan langkah demi langkah untuk memperbarui BIOS laptop ASUS Anda:
1. Periksa Versi BIOS Saat Ini
Sebelum melakukan update, Anda perlu mengetahui versi BIOS yang sedang digunakan.
Caranya:
- Tekan tombol Win + R, lalu ketik
msinfo32dan tekan Enter. - Di jendela System Information, cari bagian BIOS Version/Date untuk melihat versi BIOS Anda.
- Catat versi tersebut untuk memastikan apakah ada pembaruan yang tersedia.
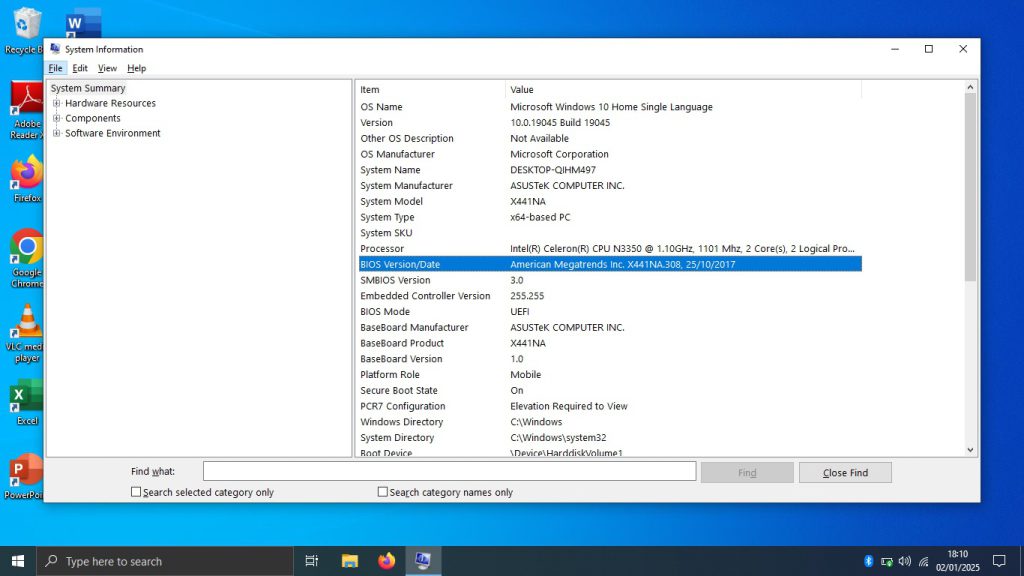
2. Unduh Versi BIOS Terbaru
- Kunjungi situs resmi ASUS di ASUS Support.
- Cari model laptop Anda dengan mengetikkan nama model di kolom pencarian.
- Pilih tab Driver & Utility, lalu klik BIOS & Firmware.
- Unduh file BIOS terbaru sesuai dengan model laptop Anda.
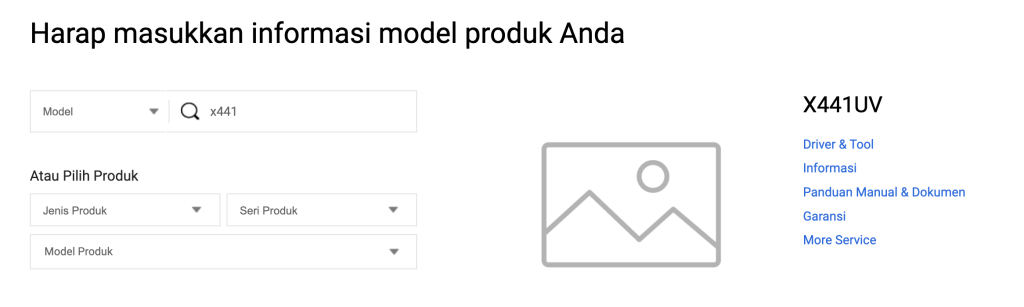
Tips: Pastikan Anda hanya mengunduh file dari situs resmi ASUS untuk menghindari risiko file berbahaya.
3. Persiapkan Laptop Anda
Sebelum memulai proses update:
- Pastikan baterai laptop terisi penuh atau sambungkan ke sumber daya listrik.
- Cadangkan data penting Anda untuk menghindari kehilangan data jika terjadi masalah.
- Jangan matikan laptop selama proses update berlangsung.
4. Ekstrak File BIOS
Setelah mengunduh file BIOS, lakukan langkah berikut:
- Ekstrak file yang telah diunduh menggunakan aplikasi seperti WinRAR atau 7-Zip.
- Simpan file hasil ekstraksi di folder yang mudah diakses, seperti di desktop atau drive USB.
5. Update BIOS melalui EZ Flash Utility
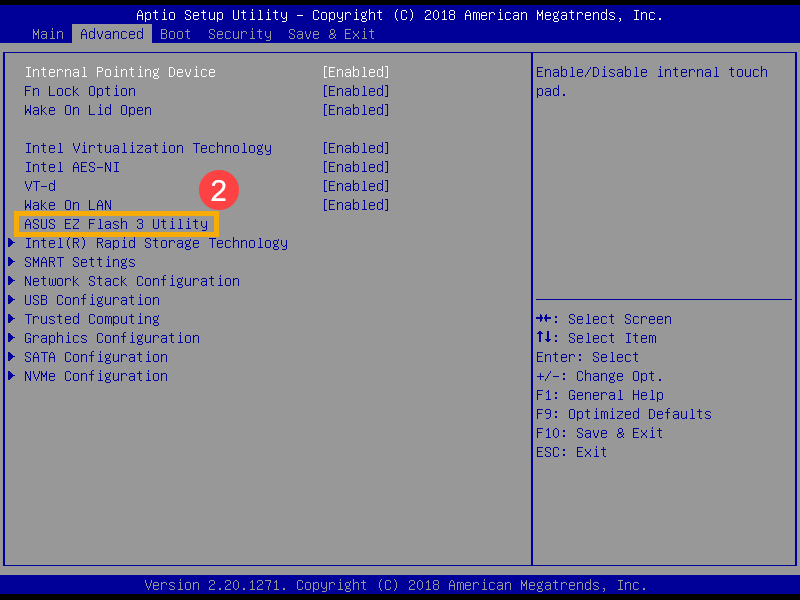
ASUS menyediakan utilitas bernama EZ Flash yang memungkinkan Anda memperbarui BIOS dengan mudah. Berikut langkah-langkahnya:
- Restart laptop Anda, lalu tekan tombol F2 atau Delete berulang kali saat logo ASUS muncul untuk masuk ke BIOS.
- Di menu BIOS, pilih opsi Advanced atau Tools.
- Pilih ASUS EZ Flash Utility.
- Arahkan ke lokasi file BIOS yang telah diekstrak sebelumnya.
- Pilih file tersebut, lalu ikuti instruksi di layar untuk memulai proses update.
6. Tunggu Proses Update Selesai
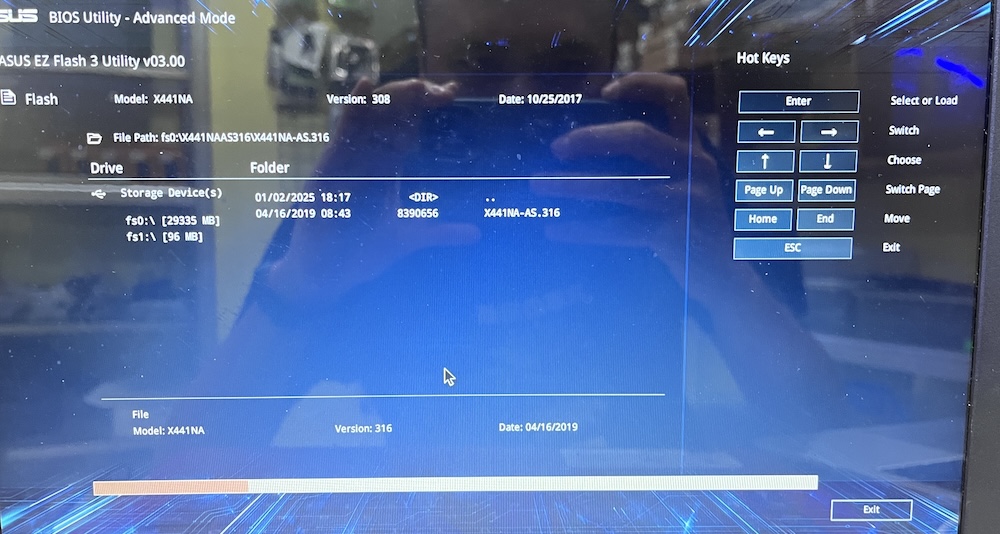
- Proses update BIOS akan memakan waktu beberapa menit.
- Jangan mematikan laptop atau mencabut sumber daya selama proses ini berlangsung.
- Setelah selesai, laptop akan restart secara otomatis.
Tips Tambahan untuk Update BIOS
- Periksa Panduan Resmi ASUS: Setiap model laptop ASUS memiliki panduan yang berbeda. Pastikan Anda membaca manual atau panduan dari situs resmi ASUS.
- Hindari Update Jika Tidak Perlu: Jika laptop Anda bekerja dengan baik dan tidak membutuhkan fitur baru, update BIOS mungkin tidak diperlukan.
- Gunakan Sumber Daya yang Stabil: Pastikan Anda memiliki koneksi listrik yang stabil selama proses update.
Peringatan Penting
Update BIOS adalah proses sensitif.
Jika dilakukan dengan tidak benar, bisa menyebabkan laptop tidak bisa booting, no display, bahkan mati total.
Jika Anda merasa ragu, lebih baik konsultasikan dengan teknisi profesional atau hubungi layanan pelanggan ASUS.
Kesimpulan
Memperbarui BIOS laptop ASUS adalah langkah penting untuk memastikan laptop Anda bekerja optimal dan kompatibel dengan perangkat keras terbaru.
Dengan mengikuti panduan ini, Anda dapat melakukan update dengan aman dan mudah.
Jika Anda membutuhkan bantuan lebih lanjut atau ingin memperbarui BIOS tanpa risiko atau Anda mengalami kegagalan saat proses update BIOS dan laptop Anda menjadi bermasalah, Net Computer Depok menyediakan layanan teknisi profesional untuk membantu Anda.
Kami juga menawarkan layanan Jasa Perbaikan/Flash BIOS laptop.
Hubungi kami atau kunjungi toko kami untuk mendapatkan solusi terbaik untuk laptop Anda.